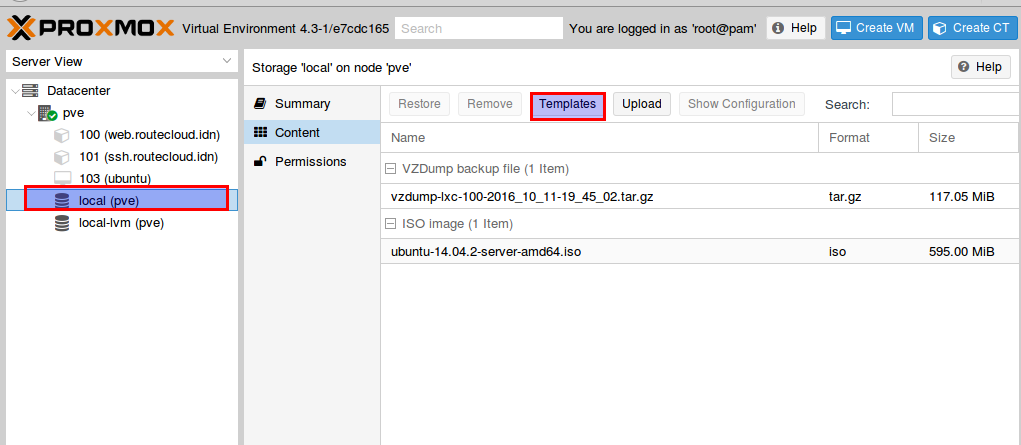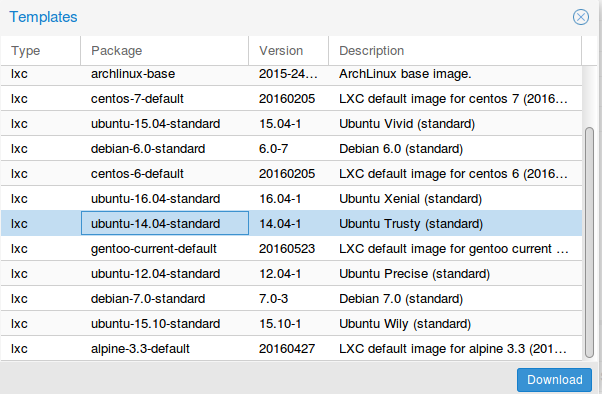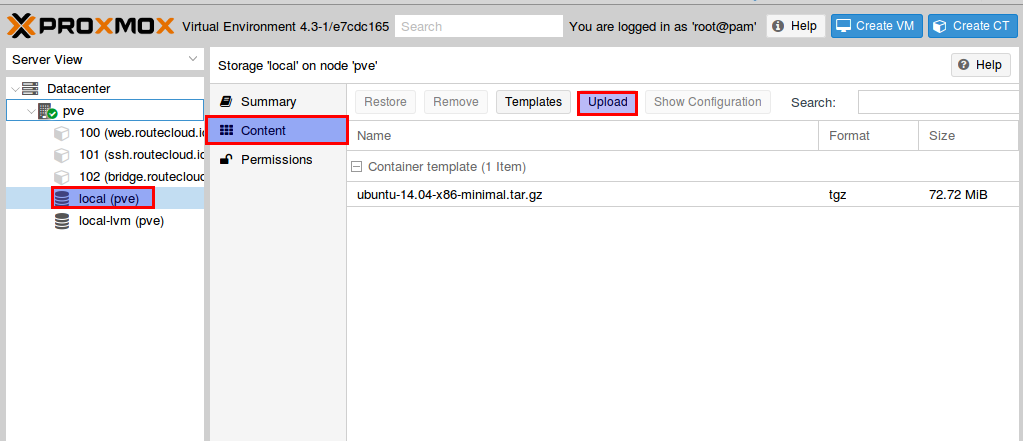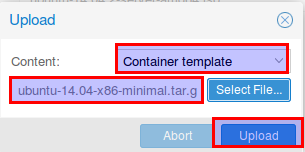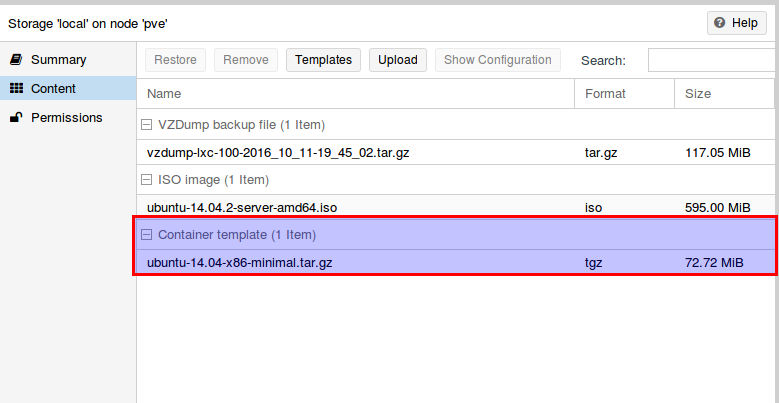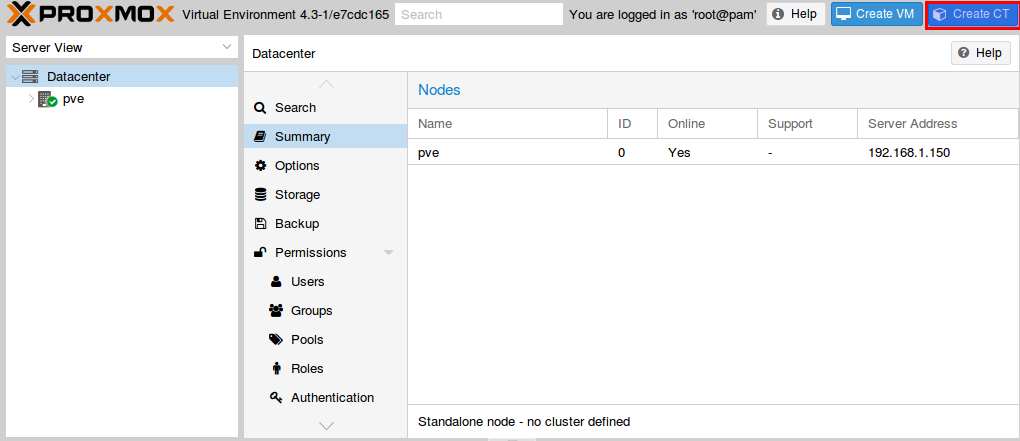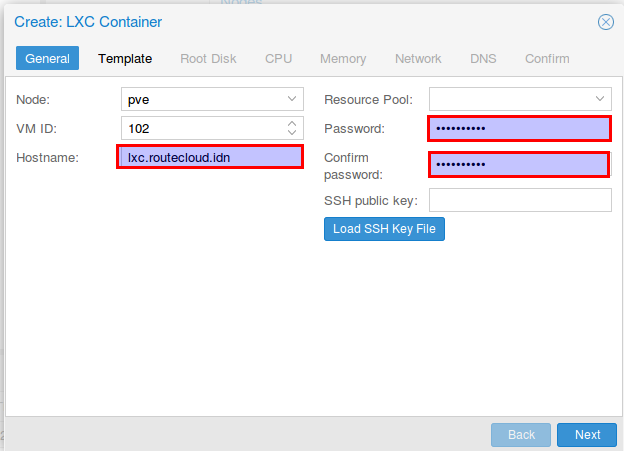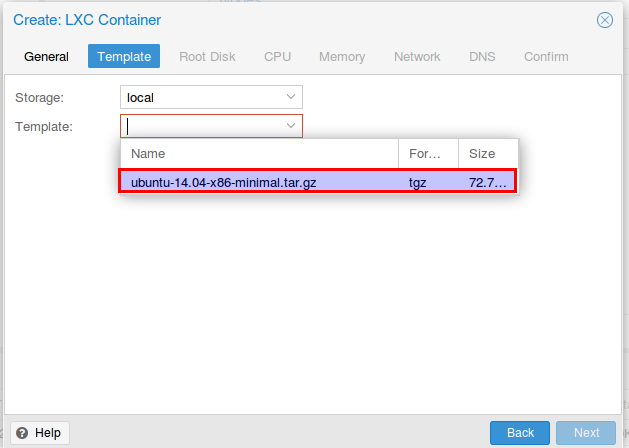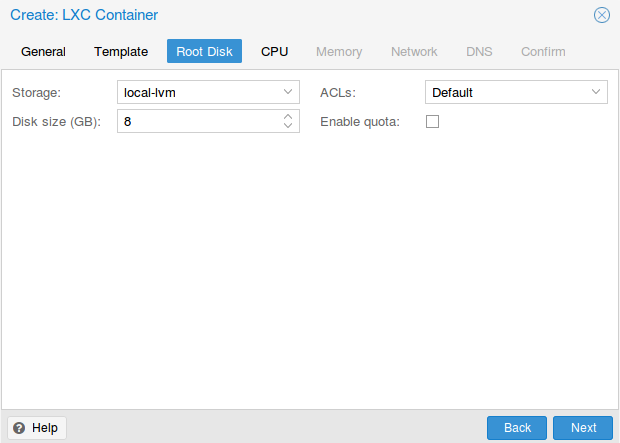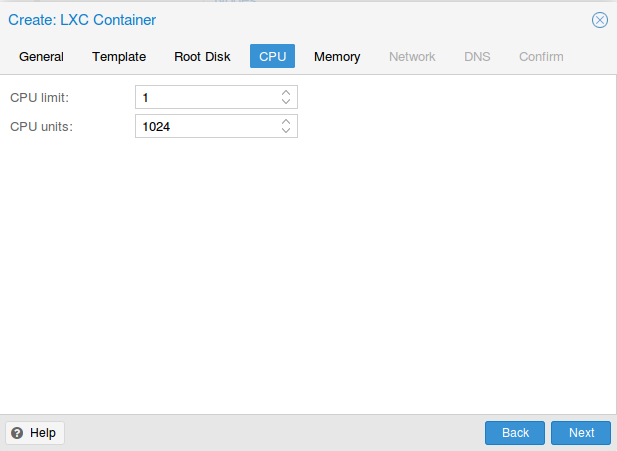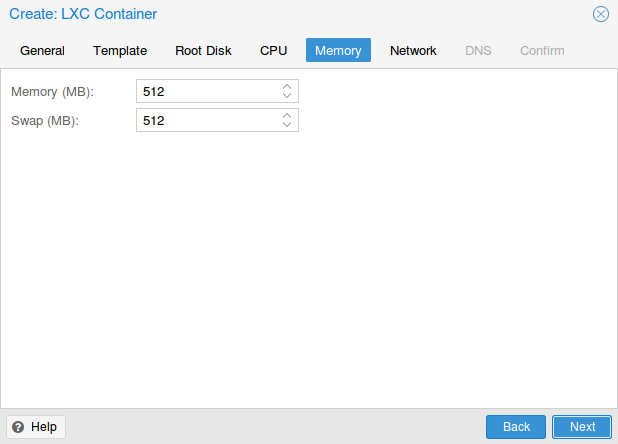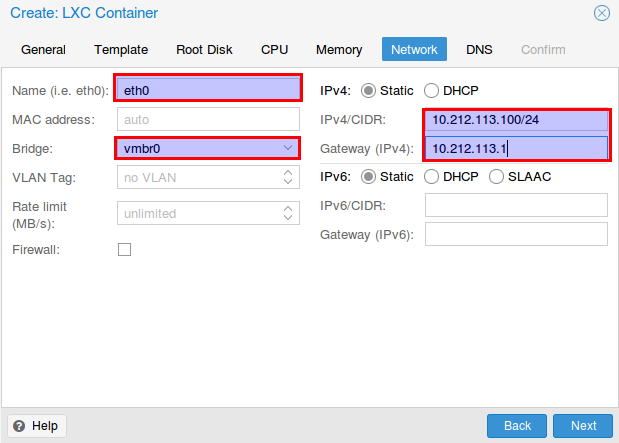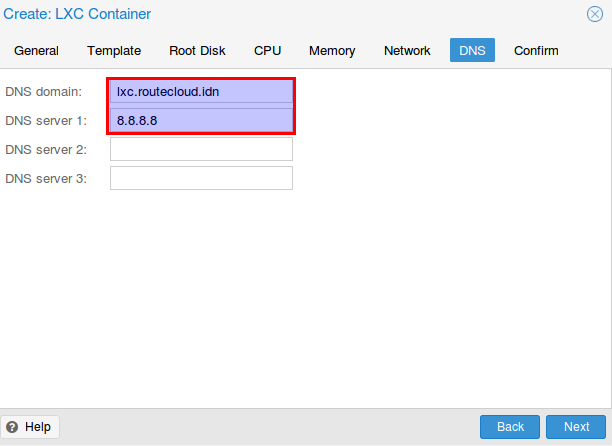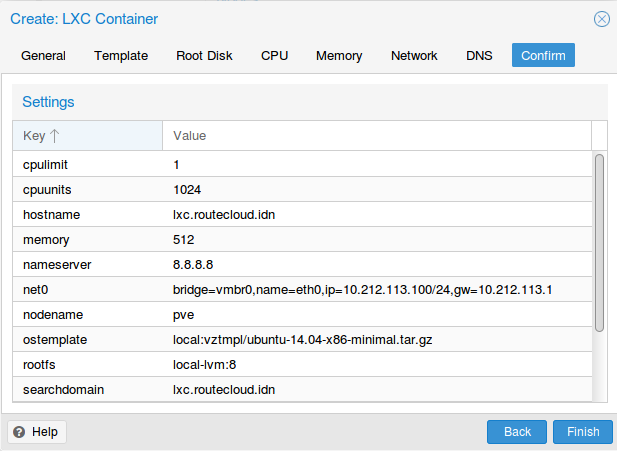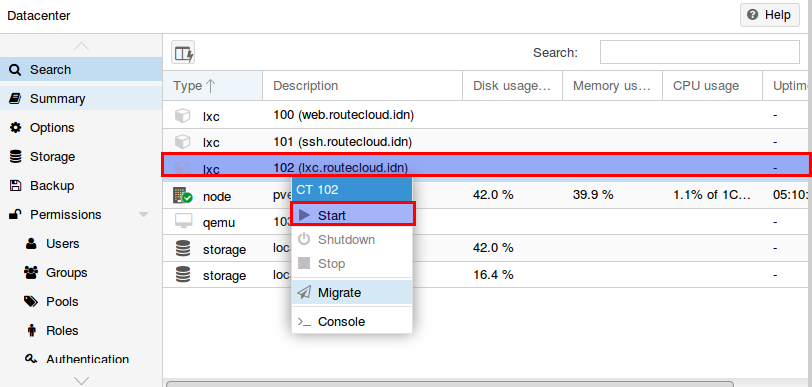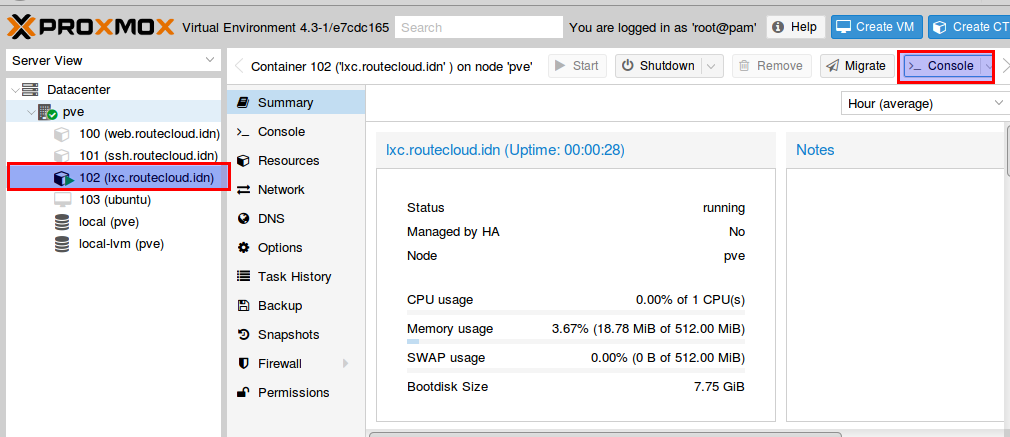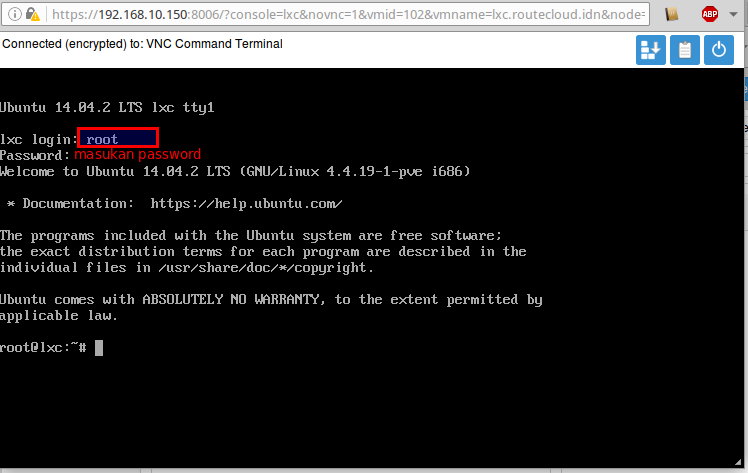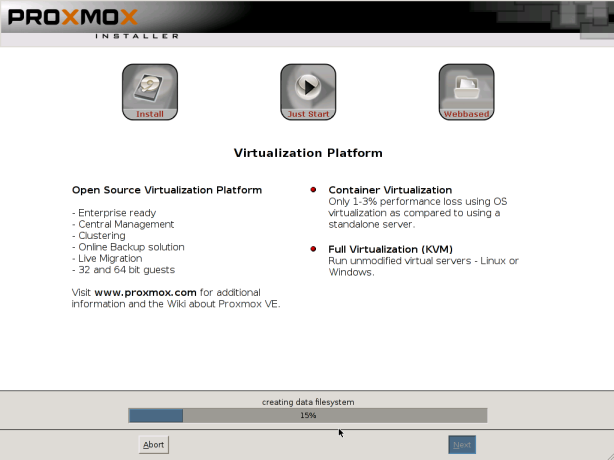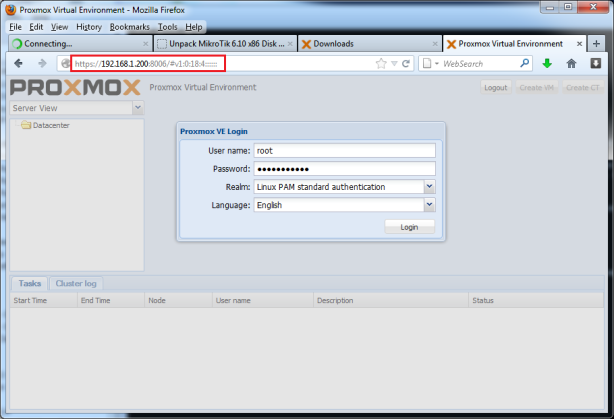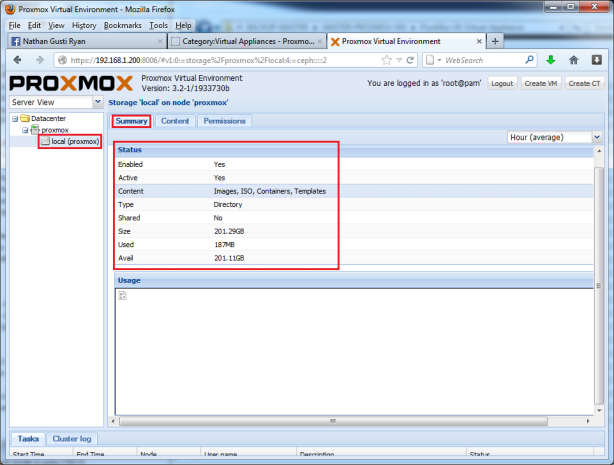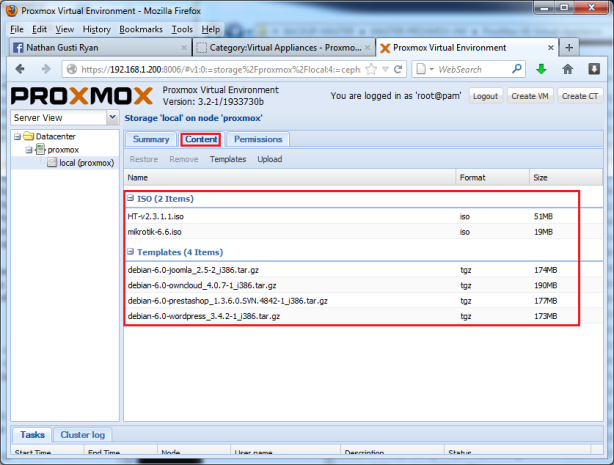Oke lanjut lagi, Dan kali ini lanjut lagi tentang cara membuat VM (Virtual Machine) di proxmox. Gak terlalu detail karena pada dasarnya hampir sama dengan software virtual lainnya.
Yang harus dipersiapkan adalah ISO (sesuaikan dengan kebutuhan)
Langkah pertama, upload file ISO ke proxmox dengan cara masuk menu datacenter > pue > dan disitu ada menu upload (tulisan kecil disebelah Templates). Pilih content “ISO image” dan cari file iso yang akan diinstall, klik upload
Lanjut lagi, cari menu “Create VM” di kanan atas
Jika sudah, akan muncul seperti ini. Masukkan name (sesuaikan)
Pilih jenis OS yang akan diinstall. Karena saya install mikrotik routerOS, jadi saya pilh linux 2.4….
Carilah file yang sudah di upload tadi, tinggal klik panah kebawah di pilihan ISO Image
Yang ini tentukan kapasitas penyimpanan/disk yang akan dipakai router tersebut
Custom CPU, sesuaikan dengan kebutuhan
Tentukan memory yang akan digunakan
Pilih tipe network adapter
Terakhir, confirm dan klik finish
Jika sudah terbuat maka akan muncul di menu utama seperti ini
Langsung saja start/nyalakan VM yang dibuat tadi, caranya bisa dengan klik kanan dan pilih start. Setelah itu cari menu console (diantara snapshots dan firewall)
Nah, tinggal install dan selesai
Dah siap
Selamat mencoba dan semoga bermanfaat 😄