LXC (Linux Containers) adalah metode virtualisasi level sistem operasi untuk menjalankan beberapa sistem linux terisolasi (kontainer) pada host kontrol mengunakan kernel linux tunggal. (wikipedia)
pada dasarnya menerapkan CT (container) pada proxmox hampir sama dengan membuat VM, namun ada beberapa perbedaannya.
untuk memulai membuat CT pada proxmox (pilih local (pve) -> templates)
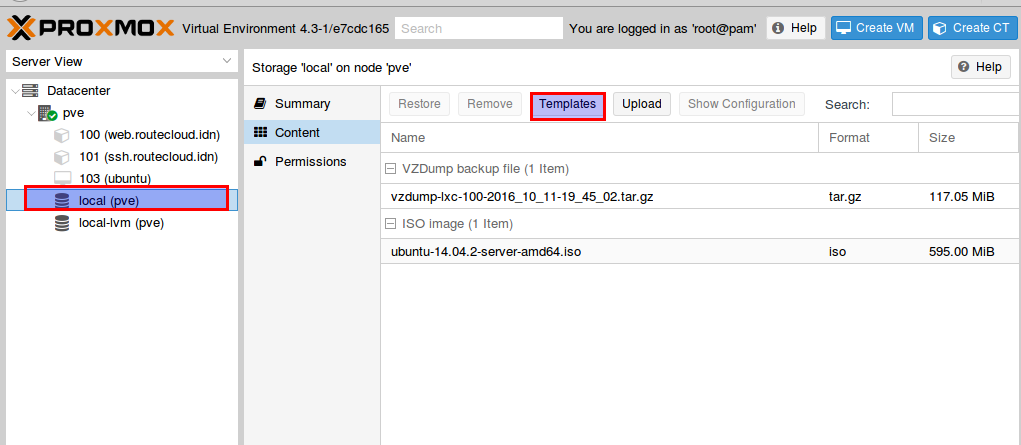
kemudian nanti akan muncul banyak template untuk siap didownload
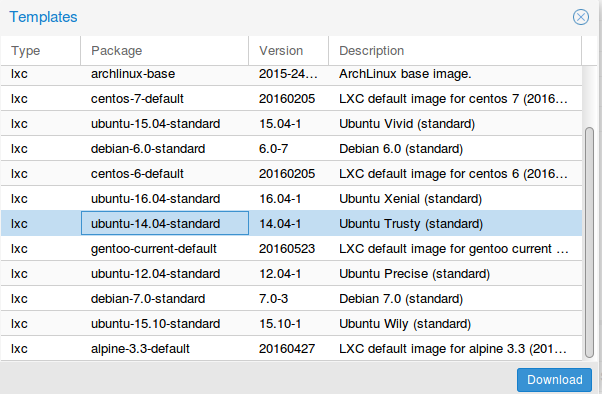
kalau pada templates ini sudah cukup lengkap os yang siap digunakan, namun harus mendownload satu per satu.
cara yang kedua kita bisa mengunakan fitur upload misalnya kita ingin mengupload suatu template yang sudah di download sebelumnya
setelah itu nanti kita pilih container template, kemudian pilih template yang akan diupload
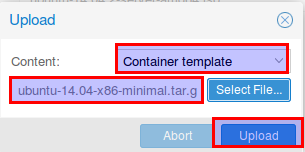
kemudian tunggu beberapa detik untuk mengupload file template
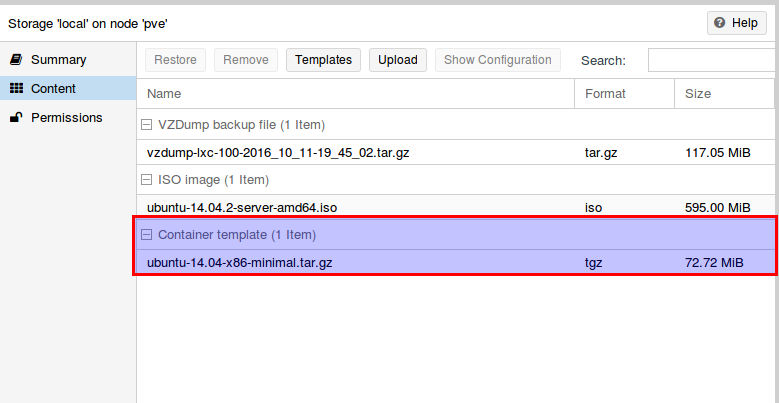
ini adalah file template container yang sudah diupload dengan sistem operasi ubuntu 14.04
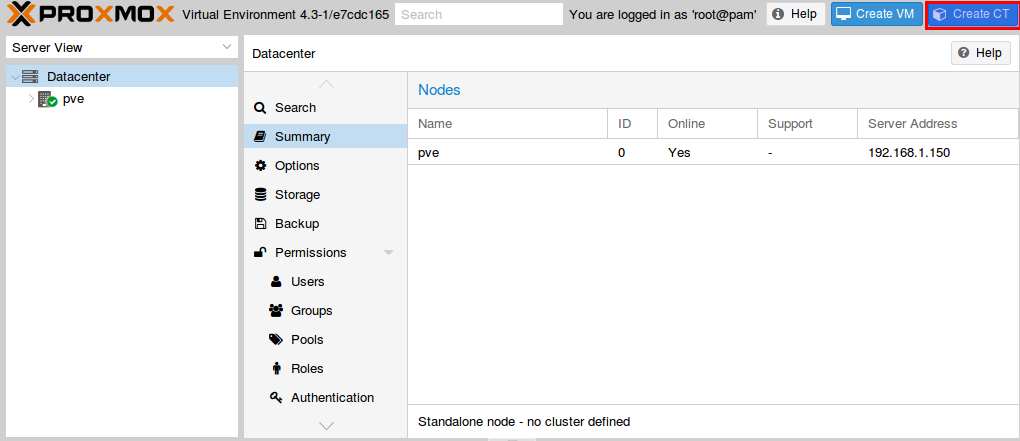
setelah itu kita mulai membuat CT (Container)
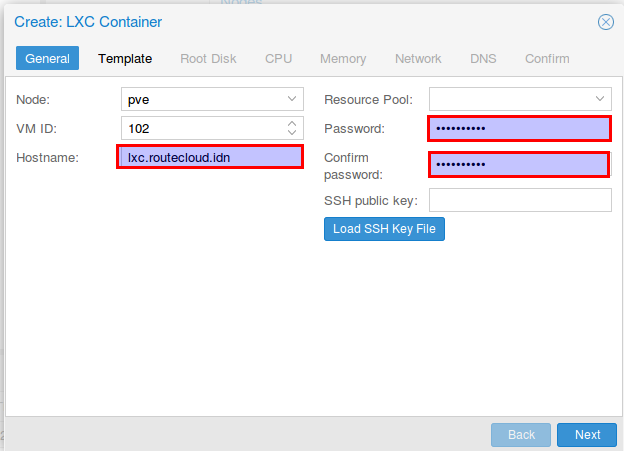
pada tab general, hampir sama dengan VM, bedanya hanya pada password dan confirm password, setelah itu next
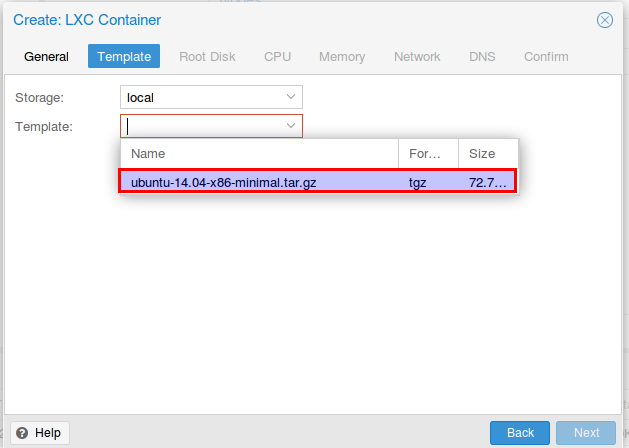
pada tab template, kita bisa memilih template container yang sudah kita upload, sebelumnya
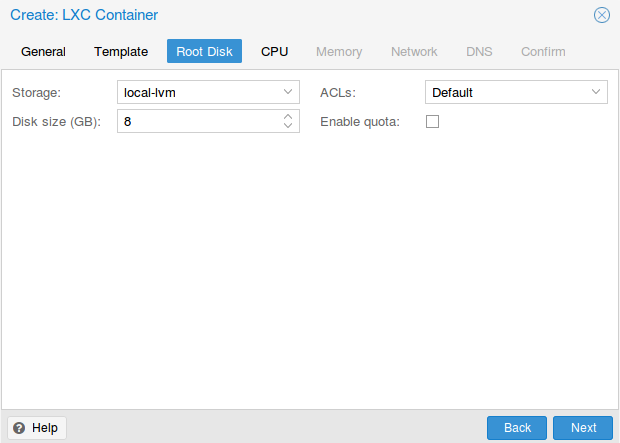
pada tab root disk, memilih storage dan kapasitas disk yang akan digunakan untuk container
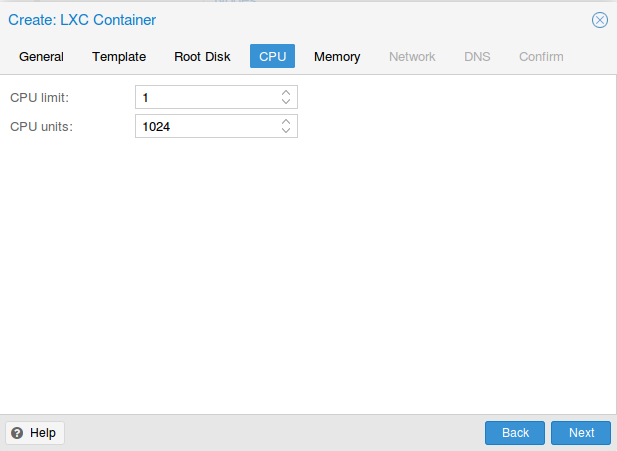
setelah itu pada tab CPU pilih limit cpu dan cpu unitnya
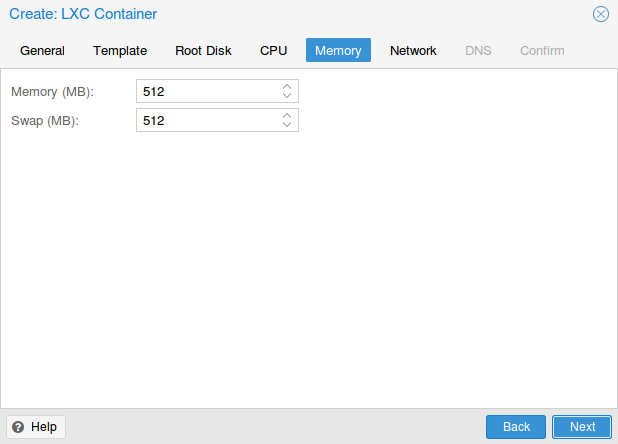
kemudian pilih kapasitas ram yang mau dipakai pada containernya
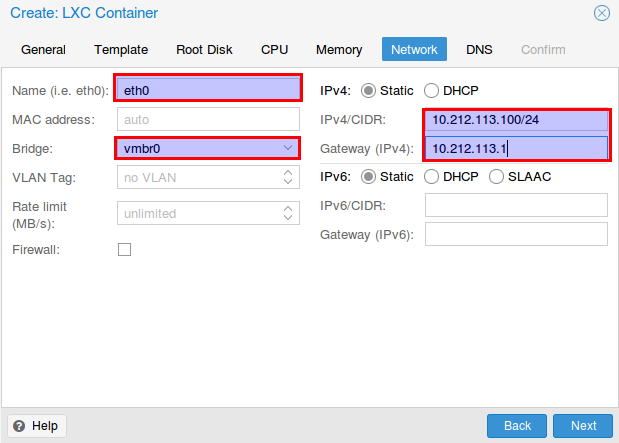
pada tab network, kita bisa mensetting nama interface, bridge dan memberikan ip secara static atau dinamis.
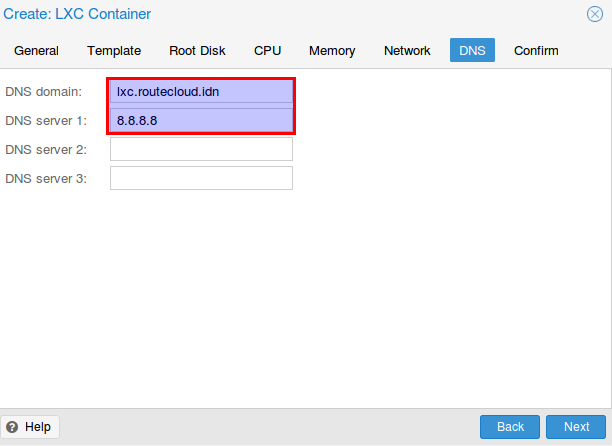
kemudian pada tab DNS masukan dns domain dan dns servernya
setelah itu kita bisa jalankan container yang sudah kita buat
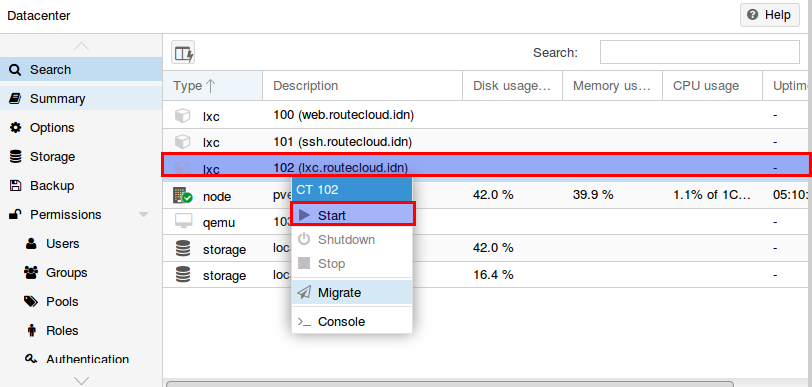
klik kanan pada kontainer, kemudian start
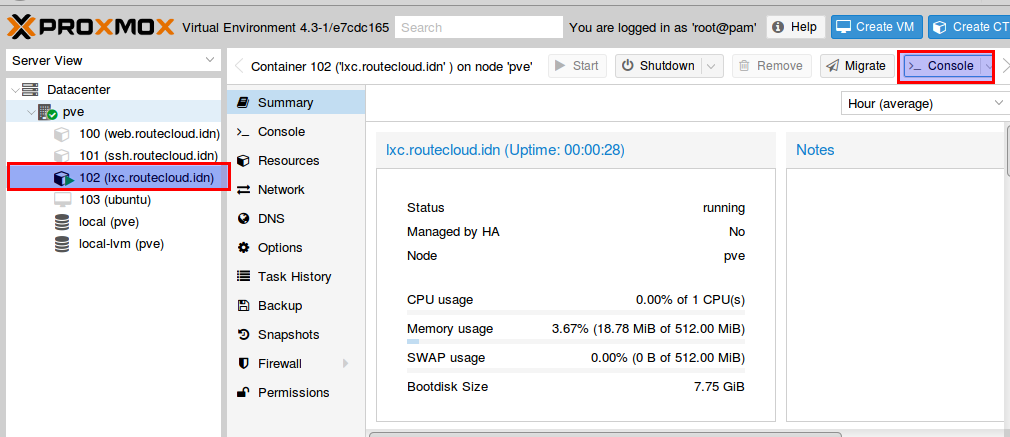
melihat display container dengan menekan tombol console
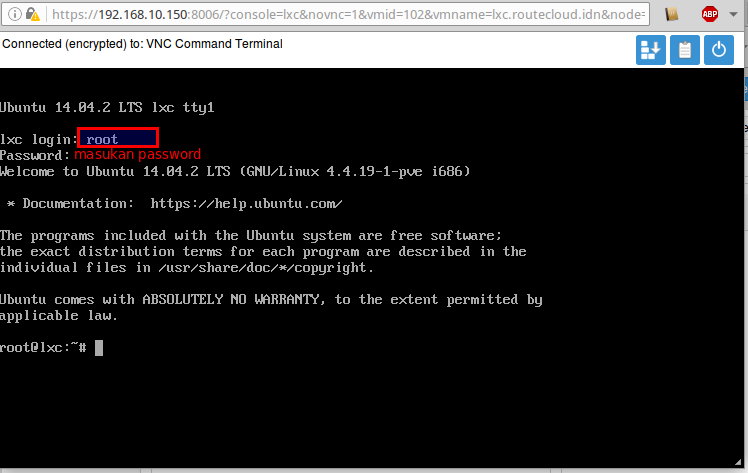
kita sudah bisa menjalankan containernya. tapi belum bisa internetan karena belum saya setting untuk koneksi internetnya
jadi perbedaan kontainer sama vm cukup jauh. yaitu kalo vm kita harus install dari awal, seperti install biasa di host. tapi kalo container adalah bentuk image yang sudah siap kita pakai tanpa install dari awal.
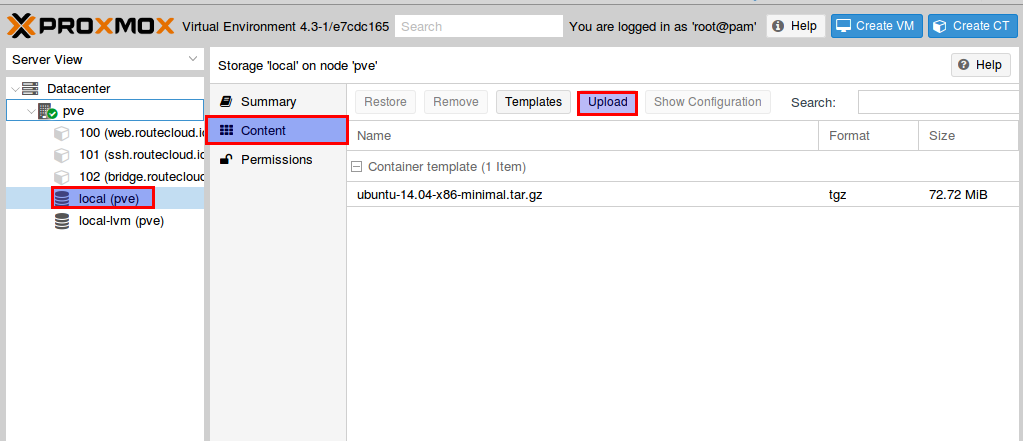
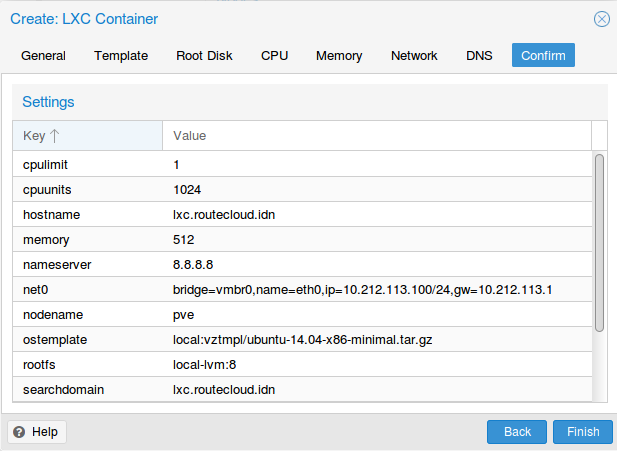



Tidak ada komentar:
Posting Komentar